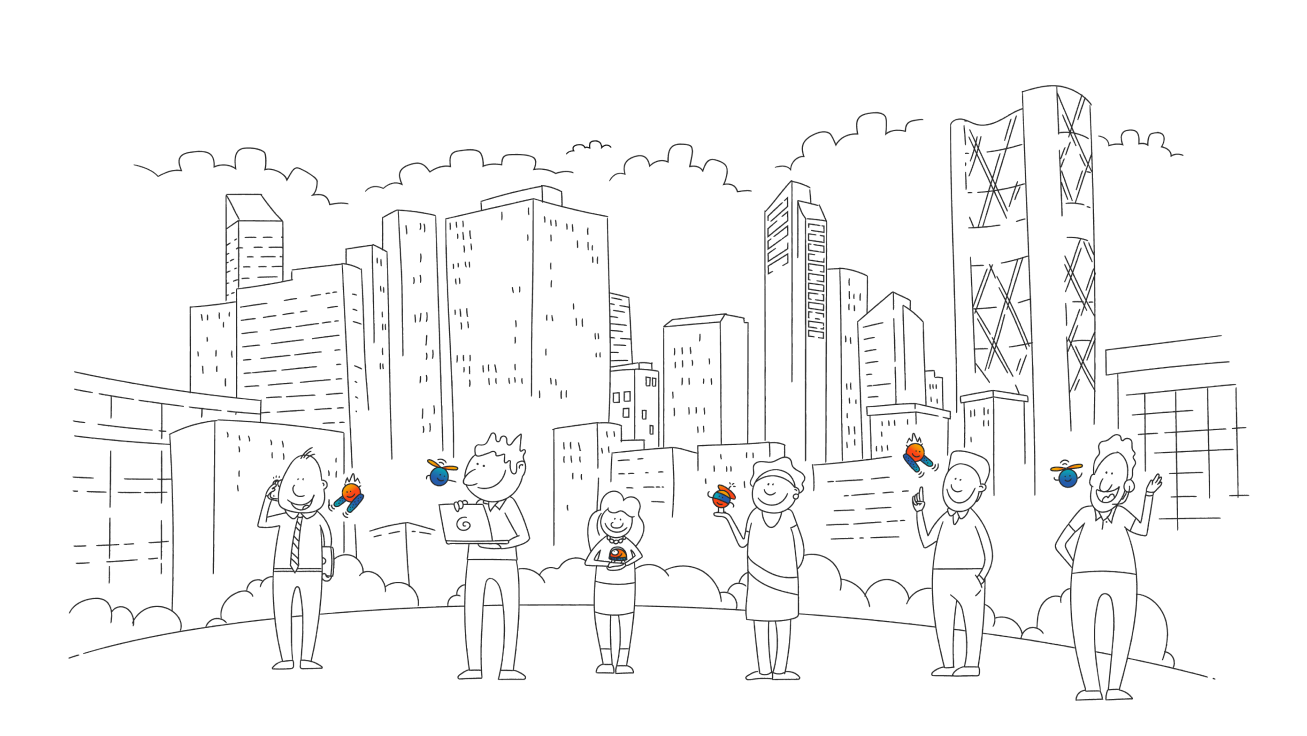“No Sound or Audio Output in Chrome” refers to a common issue where users experience the absence of sound or audio playback while using the Google Chrome web browser. This can be a frustrating problem, especially for those who rely on audio content for entertainment, communication, or work.
There are several potential causes for this issue, including:
- Muted Audio Settings: Ensure that the audio is not muted in the Chrome browser or on your computer’s operating system. Check the volume controls in both places to make sure they are turned up.
- Incorrect Audio Output Device: Verify that the correct audio output device is selected in Chrome’s settings. Go to “Settings” > “Advanced” > “System” and choose the appropriate device from the “Sound” dropdown menu.
- Outdated Audio Drivers: Make sure your computer’s audio drivers are up to date. Outdated drivers can cause compatibility issues and lead to audio problems.
- Conflicting Browser Extensions: Some browser extensions can interfere with audio playback. Try disabling any recently installed extensions to see if that resolves the issue.
- Hardware Issues: If the problem persists, there may be a hardware issue with your computer’s sound card or speakers. Check the connections and try using a different audio device to isolate the problem.
If you have tried these steps and are still experiencing audio issues in Chrome, it’s recommended to seek further assistance from Google’s support resources or contact your computer manufacturer for additional troubleshooting.
more
Need help to hear sound or audio output from sites in Chrome browser? Learn how to troubleshoot and fix the sound settings.
Many users prefer to stream their favorite content on their laptops rather than on their smartphones. The more immersive viewing experience and the ability to watch videos in 4K chooses PC are even more apparent.
Following this tradition, recently, I opened Chrome and was about to play a popular TV series online. However, I noticed one major issue bugging the entire experience — the browser couldn’t play audio.
To be double sure, I tried a slew of other apps, and they were able to play the audio without any fuss. So all this made one clear- the issue was with the Chrome browser itself.
Furthermore, it turned out quite a few concerning users are facing this issue. Fortunately, a few workarounds exist that should help you fix Google Chrome has no sound or audio issues. So without further ado, let’s check them out.
On this page, you can find and jump to:
Verify Chrome Audio Settings
Check Chrome Output Source (Windows OS)
Disconnect Bluetooth Audio Devices
Turn Off Bluetooth on Mac
Turn Off Bluetooth on Windows
Reset Chrome Browser
Verify Chrome Audio Settings
In this section, we will be verifying three necessary Chrome audio settings. These involve checking the tab’s mute option, verifying that Chrome can play audio across websites, and checking the browser’s Sound Mixer settings.
Here are the steps to check if the site is Unmute in the browser:
Launch the Chrome browser and right-click on the tab that isn’t playing audio.
If you get the Unmute option, then it means that you have muted the tab.
Click on the Unmute site and bring back the audio.
Unmute site in Chrome Tab
However, if that is not the case, check the Chrome Sound Settings page.
Click on More vertical 3dots icon for the menu list and select the Settings option.
Then navigate to Privacy and Security and select Site Settings.
Click on Additional Site Settings and choose Sound.
Now make sure that Allow sites to play sound toggle is turned on.
Chrome Allow sites to play sound
Likewise, verify that the site isn’t blocklisted under the Mute section.
If that’s all well and good, you need to check the sound settings within the operating system. macOS does not have the custom sound option for the selected apps.
Here are the quick steps for Windows OS sound settings:
Move to the Taskbar and click the upward arrow to open the Windows tray.
Right-click on the Sound icon and select Open Volume Mixer.
Open Volume Mixer
Make sure Chrome isn’t muted and set at a high sound limit.
Chrome Volume Mixer
All these three methods are the basic fixes, but in most instances, they are known to rectify the Chrome audio issues. See if it can spell out success in your case or not.
Check Chrome Output Source (Windows OS)
If there is more than one output device connected to your PC, then it might be the case that Chrome is using the inactive source. To verify that Chrome is using the correct audio source, proceed with the following instructions:
Bring up the Windows Settings page via Windows + I shortcut keys.
Then go to System and select the Sound option.
Scroll to Advanced Sound Options and hit on App volume and device preferences.
Windows Sound Settings
Now check the Output source next to Chrome and make sure that it is set to the right one (i.e., Default).
Windows App Volume and Device Preferences
If that is not the case, select the option from the drop-down.
Once done, restart the browser and check if it fixes the Chrome sound and audio issue.
Sometimes, you might have a wireless headset connected to your PC, and the sound might be routed through it. In such cases, reverting to the default audio source, as mentioned above, should be able to rectify the issue.
Disconnect Bluetooth Audio Devices
There are chances that your Bluetooth audio devices have taken precedence over the system speaker. Hence, you should disconnect the Bluetooth device. The best way to do this is to disable the Bluetooth feature within the operating system.
Turn Off Bluetooth on Mac
Open System Preferences from the Apple apple logo icon.
Select Bluetooth from the Preferences window.
Click on the Turn Bluetooth Off command button.
Turn Bluetooth Off in MacOS computer
Turn Off Bluetooth on Windows
Select the Start button from the bottom,
Choose Settings > Devices > Bluetooth & other devices.
Select Bluetooth to switch to turn the toggle Off.
Bluetooth & other devices settings in Windows 10
This will disconnect all the Bluetooth-connected devices and ensure no other audio output sources are connected.
Reset Chrome Browser
Resetting the browser will delete the temporary data and disable all the extensions.
Since most browser issues usually stem from either of these two components, you could consider resetting the browser to its default settings. Here are the steps to reset:
Launch the Chrome browser and type in chrome://settings/reset in the Omnibox (address bar).
This will take you to the Reset page.
Click on Reset settings to their original defaults.
Reset Settings under Chrome Advanced Settings menu
Finally, click the Reset Settings command button.
Reset Settings in Chrome Browser
Once the process stands complete, restart the browser.
When a lot of temporary data accumulates over time or due to a malicious third-party extension, the browser might not function as expected. In that case, resetting it is the best route forward.
Bottom Line
With this, we conclude the guide on how to fix the Chrome sound and audio issues. While sound issues on your PC could be attributed to audio drivers, this time, it doesn’t seem to be the case.
The reason was that all the other apps could play the sound well and well, and the issue was only with this offering from the Silicon Valley tech giants.
With that said, in my case, the issue was attributed to Chrome’s audio source, and switching it to the default one rectified the issue.
Lastly, if you’ve any thoughts or feedback, then feel free to drop in below comment box. You can also report the outdated information.